Discord Desktop: The Ultimate Guide To Enhancing Your Communication Experience
Discord Desktop has become an essential tool for gamers, professionals, and communities worldwide. With its robust features and user-friendly interface, it allows users to connect, collaborate, and communicate seamlessly. Whether you're a gamer looking to coordinate with your team or a professional managing a remote team, Discord Desktop offers a versatile platform to meet your needs. In this article, we will delve into the intricacies of Discord Desktop, exploring its features, benefits, and how you can optimize its use.
As one of the most popular communication platforms, Discord has revolutionized the way people interact online. Discord Desktop, in particular, provides a more immersive experience compared to its mobile counterpart. With the ability to access advanced features, customize your interface, and enjoy a more stable connection, it’s no wonder why so many users prefer the desktop version. In this guide, we will cover everything you need to know about Discord Desktop, from installation to advanced customization.
Whether you're a beginner or an experienced user, this article will equip you with the knowledge to make the most out of Discord Desktop. We’ll explore its key features, provide tips for optimizing performance, and answer frequently asked questions. By the end of this guide, you’ll have a comprehensive understanding of Discord Desktop and how it can enhance your online communication experience.
Read also:Dylan Justice Sissons The Rising Star In The World Of Entertainment
Table of Contents
- Introduction to Discord Desktop
- Key Features of Discord Desktop
- How to Install Discord Desktop
- Customizing Your Discord Desktop Interface
- Optimizing Performance on Discord Desktop
- Advanced Tips and Tricks
- Troubleshooting Common Issues
- Discord Desktop for Professionals
- Security and Privacy on Discord Desktop
- Conclusion and Call to Action
Introduction to Discord Desktop
Discord Desktop is a version of the Discord application specifically designed for use on desktop computers. It provides users with a more comprehensive and feature-rich experience compared to the mobile app. Discord Desktop is compatible with both Windows and macOS, making it accessible to a wide range of users. Whether you're a gamer, a content creator, or a professional, Discord Desktop offers tools and features that can enhance your online communication.
Why Choose Discord Desktop?
Discord Desktop is preferred by many users due to its advanced features and stability. Unlike the mobile app, the desktop version allows for multitasking, higher-quality voice and video calls, and a more customizable interface. Additionally, Discord Desktop provides access to features such as screen sharing, server management tools, and enhanced notification settings, making it an ideal choice for power users.
Key Benefits of Using Discord Desktop
- Improved performance and stability
- Access to advanced features like screen sharing and server management
- Customizable interface for a personalized experience
- Higher-quality voice and video calls
- Seamless integration with other desktop applications
Key Features of Discord Desktop
Discord Desktop is packed with features that cater to a variety of users, from casual gamers to professional teams. Below, we’ll explore some of the most notable features that make Discord Desktop stand out.
Voice and Video Calls
One of the core features of Discord Desktop is its high-quality voice and video calling capabilities. With Discord Desktop, you can enjoy crystal-clear audio and smooth video calls, making it perfect for gaming sessions, team meetings, or casual conversations with friends.
Screen Sharing
Screen sharing is another powerful feature of Discord Desktop. Whether you're hosting a gaming session, conducting a presentation, or troubleshooting an issue, screen sharing allows you to collaborate more effectively with your team or community.
Server Management Tools
For users managing large communities or teams, Discord Desktop offers robust server management tools. These tools allow you to organize channels, manage roles, and moderate content with ease, ensuring a smooth and efficient communication experience.
Read also:Adam Drivers Dating History A Comprehensive Look Into His Relationships
How to Install Discord Desktop
Installing Discord Desktop is a straightforward process. Below, we’ll guide you through the steps to download and install the application on both Windows and macOS.
Installing Discord Desktop on Windows
- Visit the official Discord website.
- Click on the "Download for Windows" button.
- Once the installer is downloaded, double-click the file to begin installation.
- Follow the on-screen instructions to complete the installation process.
Installing Discord Desktop on macOS
- Go to the official Discord website.
- Click on the "Download for macOS" button.
- Open the downloaded .dmg file and drag the Discord icon to your Applications folder.
- Launch Discord from your Applications folder to complete the setup.
Customizing Your Discord Desktop Interface
One of the standout features of Discord Desktop is its ability to be customized to suit your preferences. Whether you want to change the theme, organize your channels, or adjust notification settings, Discord Desktop offers a variety of customization options.
Changing Themes
Discord Desktop allows users to choose between light and dark themes. To change your theme, navigate to the "User Settings" menu, select "Appearance," and choose your preferred theme. You can also explore third-party themes for a more personalized look.
Organizing Channels
To keep your server organized, you can create categories and channels based on topics or purposes. This ensures that conversations remain focused and easy to follow.
Optimizing Performance on Discord Desktop
To ensure a smooth experience on Discord Desktop, it’s important to optimize its performance. Below are some tips to help you get the most out of the application.
Adjusting Audio and Video Settings
Optimizing your audio and video settings can significantly improve call quality. Experiment with different settings to find the configuration that works best for your setup.
Managing Notifications
Customizing your notification settings can help reduce distractions and ensure you only receive alerts for important messages. Navigate to the "Notifications" section in the settings menu to adjust these preferences.
Advanced Tips and Tricks
For power users, Discord Desktop offers a range of advanced features and tricks that can enhance your experience. Below are some tips to take your Discord Desktop usage to the next level.
Using Keyboard Shortcuts
Keyboard shortcuts can save you time and make navigation easier. Familiarize yourself with common shortcuts like "Ctrl + K" to quickly access channels.
Integrating Bots
Bots can automate tasks and add functionality to your server. Explore the Discord Bot Directory to find bots that suit your needs.
Troubleshooting Common Issues
While Discord Desktop is generally stable, users may occasionally encounter issues. Below are some common problems and their solutions.
Fixing Connection Problems
If you're experiencing connection issues, try restarting the application or checking your internet connection. You can also adjust your network settings in the "Voice & Video" section.
Resolving Audio Glitches
Audio glitches can often be resolved by updating your drivers or adjusting your audio settings. Ensure your microphone and speakers are properly configured.
Discord Desktop for Professionals
Discord Desktop isn’t just for gamers; it’s also a valuable tool for professionals. Below, we’ll explore how businesses and remote teams can leverage Discord Desktop for collaboration and communication.
Creating a Professional Server
To create a professional server, focus on organizing channels by department or project. Use roles to manage permissions and ensure smooth communication.
Integrating with Productivity Tools
Discord Desktop can be integrated with tools like Trello, Google Drive, and Slack to streamline workflows and enhance productivity.
Security and Privacy on Discord Desktop
Ensuring the security and privacy of your Discord Desktop account is crucial. Below are some tips to protect your data and maintain a safe environment.
Enabling Two-Factor Authentication
Two-factor authentication adds an extra layer of security to your account. Enable it in the "My Account" section of the settings menu.
Managing Privacy Settings
Adjust your privacy settings to control who can contact you and view your information. This can be done in the "Privacy & Safety" section.
Conclusion and Call to Action
Discord Desktop is a powerful tool that offers a wide range of features to enhance your communication experience. From its advanced customization options to its robust server management tools, Discord Desktop is an invaluable resource for gamers, professionals, and communities alike. By following the tips and tricks outlined in this guide, you can optimize your Discord Desktop experience and make the most of its capabilities.
We hope this article has provided you with valuable insights into Discord Desktop. If you found this guide helpful, feel free to share it with others who might benefit. Additionally, leave a comment below to share your thoughts or ask any questions you may have. For more articles like this, be sure to explore our website and stay updated on the latest trends and tips in online communication.
Martha Lopez Vargas: Unveiling The Life And Achievements Of A Remarkable Personality
Lucas Cruikshank: The Journey Of A Talented Content Creator
Brugman: A Pioneer Of Sustainable Entrepreneurship

Discord desktop pins virtshe
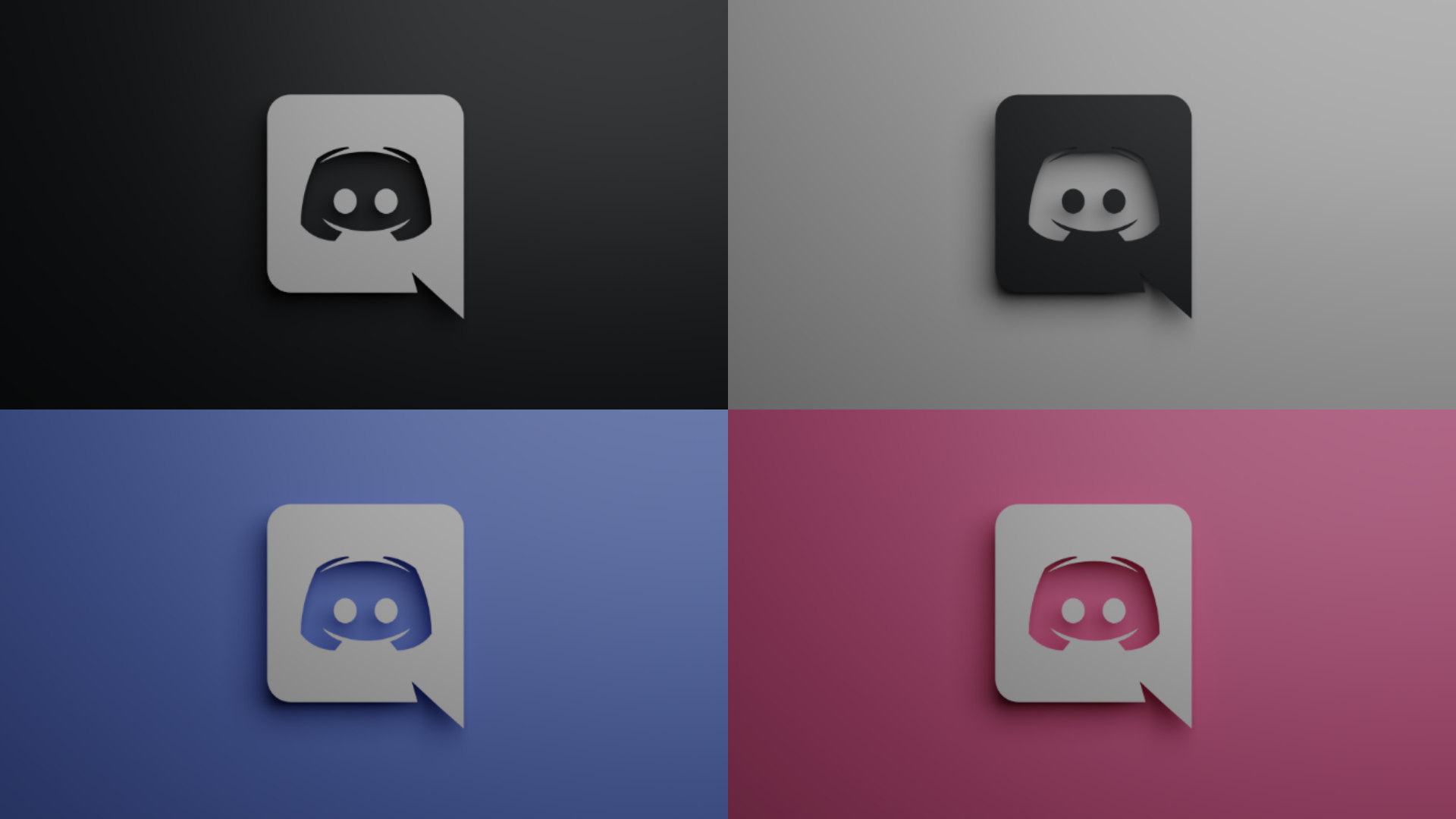
Discord desktop app mokda